How to Fix Outlook Not Receiving Emails Issue
Microsoft owns Outlook, one of the most widely used email servers and management tools available. It goes without saying that because it offers such dependable and effective help, it is very well-liked. However, there are occasions when customers frequently experience unwelcome troubles with their Outlook account.
For instance, one of these problems that might be brought on by various circumstances is the Outlook app not getting emails.
This tutorial will explain the possible causes of this issue as well as various solutions for fixing Outlook Not Receiving Emails Issue.
Causes of Email Not Receiving
You may not be getting fresh emails for a few reasons. Here are a few potential reasons:
No access to the internet.
The Junk Email folder receives messages.
An unreliable email profile.
a poor email policy.
Outlook is configured to operate offline.
Outlook may be unavailable.
Ways to troubleshoot if your Outlook account is not receiving emails
1. Examine the Trash Folder
Make sure you have looked in Outlook's Junk folder before taking any drastic action. It's likely that you could have received the email, but Outlook categorized it as rubbish. Simply open the email, select Non-Junk Email from the Actions menu, and then click Send. This will relocate the email to your inbox and ensure that the relevant email ID won't experience the same action twice.
2. Verify the Outlook Service and Internet Connection
It's likely that your computer's internet connection may be malfunctioning. So that it is connected to a solid connection, you can restart your computer. Additionally, Outlook's service could be unavailable right now. You may easily check Outlook's service status by going to that page. If it is highlighted in red, Outlook is not currently accessible.
3. Verify whether your inbox is full.
Naturally, Outlook would not receive emails if your inbox is full and does not have enough free space. You can simply delete all the junk emails by going to the Junk, Inbox, or any other area. You can also use Outlook's Sweep tool to automatically erase previous messages from a sender.
4. Transfer emails to a different folder
Focused and Other are the two default folders in the new versions of Outlook's inbox. The Focused folder automatically prioritises our critical emails. When Outlook 2016 doesn't seem to be receiving emails, look under the Other folder. The Other folder may include some emails instead. Simply pick them, click "Move" from the drop-down menu, then select the targeted folder as the destination. Additionally, you have the option of consistently moving emails from this sender to the targeted folder.
5. clear the Inbox Filter
Outlook allows us to apply various filters on the Inbox to help us prioritize our emails. Although it's likely that you established an Inbox filter in the past and may have forgotten about it now. Simply go to your Outlook's inbox filters and eliminate any undesirable options there to fix Outlook not getting emails. Additionally, select date as the sorting option under Filter > Sort by. You can view all of the most recent emails that the filter might have banned in this manner.
6. Verify the Users Blocked List
You won't be able to receive emails from a certain user if you've added them to Outlook's list of prohibited users. We occasionally add someone to the block list and then forget about it. Simply navigate to Outlook's Settings > Mail > Junk email to get around this situation. This will show a list of all the email addresses that you have blocked. Simply select the adjacent delete option to take them off your list of blocked users.
7. Obey Outlook Rules.
Outlook's ability to allow us establish strict restrictions for receiving and outgoing messages is one of its strongest features. However, if you have imposed any severe guidelines, it may result in problems, such as Outlook failing to receive emails. Simply navigate to Outlook's Settings > Mail > Rules to erase any existing rules in order to remedy this.
8. Remove Several Connected Accounts
Outlook by default only permits us to link up to 20 email accounts at once. However, connecting multiple accounts can block some emails and result in Microsoft Outlook not receiving email problems. To view the list of linked accounts, we advise visiting the Accounts > Connected Accounts area. Any inactive email account can be deleted from this page.
Source: https://sites.google.com/view/qwikaid/blogs/outlook-not-receiving-emails



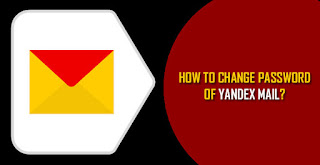
Comments
Post a Comment